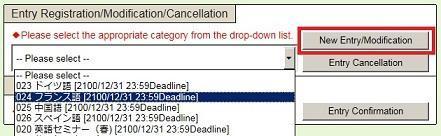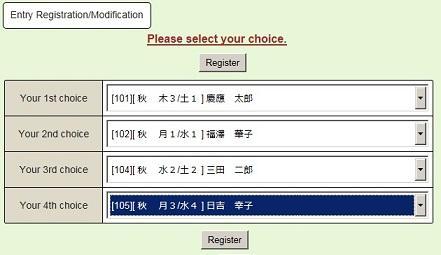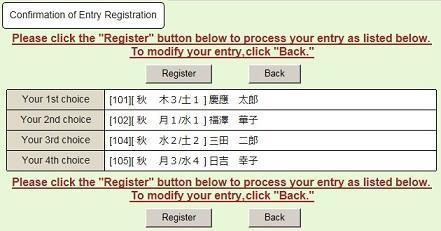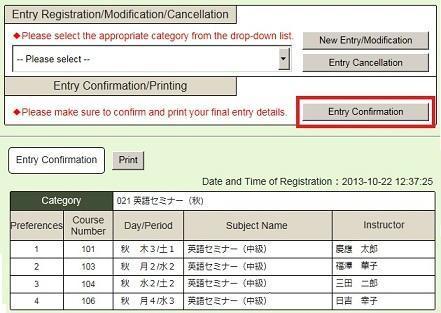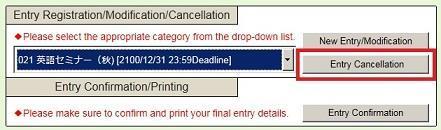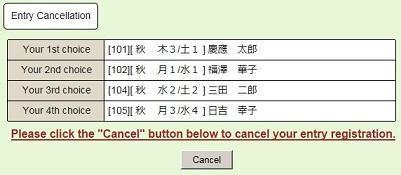Please select a faculty / graduate school from this menu.
Back
- Mita
- Faculty of Letters
- Faculty of Economics
- Faculty of Law
- Faculty of Business and Commerce
- Graduate School of Letters
- Graduate School of Economics
- Graduate School of Law
- Graduate School of Human Relations
- Graduate School of Business and Commerce
- Law School
- International Center
- Center for Japanese Studies
- Hiyoshi
- Shonan Fujisawa
- Yagami
- Shinanomachi
- Shiba-Kyoritsu
-
Classes
-
Procedures
-
Student Life
-
Scholarships/
Tuition -
International
Exchange -
Jobs/Careers
-
Other
Classes
- Schedules
- Timetables/Syllabus/Courses
-
- Bell-Schedule
- Guide for Course Registration/ Course Summary /Timetable
- Academic Service
- Course Registration
- Staff Profile
- Class Room Changes
- Class Room & Schedule Changes
- Faculty
- Class Room & Schedule Changes
- Specialties / Departments
- Course Registration
- Class Room & Schedule Changes
- Class Room & Schedule Changes (Law)
- Class Room & Schedule Changes (Political Science)
- Faculty Profiles
- Class Room & Schedule Changes
- Class Room & Schedule Changes
- Faculty members
- Class Room & Schedule Changes
- Faculty members
- Class Room & Schedule Changes
- Faculty
- Course Registration
- Adjustments to registrations for Hiyoshi courses (screenings/lotteries)
- Timetable
- List of Dean and Academic Directors
- Faculty Profiles
- Faculty Members
- Staff Profile
- Class Registration FAQ
- Notes for Online Class Registration
- SFC GUIDE
- About Registration
- Canceled and Makeup Classes
- Class Room & Schedule Changes
- Academic Advisors
- Guidebook for Students
- Cautions Regarding Online Course Registration
- Programs / Requirements for the Certificate
- Faculty Profiles
- GIGA Program
- Perspectives
- Course Numbering(K-Number)
- Subjects for Students for Other Faculties and Graduate Schools
- Global Interdisciplinary Courses
- Student Affairs Center
- Master's Program in Taxation Policy and Management (TPM)
- Faculty
- Semester-end/Makeup Exams/Assignments
- Professional Courses
- Fieldwork-related Subjects Registration
- Grade Reports
- Web System
- Seminar
- BYOD(Bring Your Own Devices)
Procedures
- Commuter Pass for Non-affiliated Campus
- Reissuing Student ID Cards
- Change Name/Address/Guarantor
- Study Abroad/Absence/Withdrawal/Credit Transfer
-
- Temporary Leave of Absence/Study Abroad/Notification of Returning to Study/ Notification of Withdrawal
- Application for Study Abroad, Temporary Leave of Absence, Withdrawal (Hiyoshi and Mita Campuses)
- Exemption or Reduction of Academic Fees and Expenses for Temporary Leave of Absence
- Guide to Studying Abroad/ Application for Credit Transfer
- Absence/Study Abroad/Withdrawal/Extension
- Absence/Study Abroad/Withdrawal
- Absence/Withdrawal
- Absence
- Study Abroad/Absence/Withdrawal
-
- Application for Study Abroad, Temporary Leave of Absence, Withdrawal (Hiyoshi and Mita Campuses)
- Absence/Study Abroad/Withdrawal
- Temporary Leave of Absence / Study Abroad / Withdrawal
- Study Abroad/Absence/Withdrawal
- Temporary Leave of Absence, Withdrawal
- [KBS] Application for Temporary Leave of Absence, Withdrawal (See Course Registration Guide)
- Exemption or Reduction of Academic Fees and Expenses for Temporary Leave of Absence
- System for Extension of Enrollment Period
- [Ph.D. Program] Forms to Submit for the Next Semester Enrollment
- Application for the Transfer of Credits from Overseas University
- Guide to Study Abroad
- External Activities Reports
- Research Fund
- Faculty/Master’s Four Year Integrated Program
- 3.5 Year Early Grad System
- Overseas Travel Insurance and Emergency Assistance
- Experiments and Surveys
Student Life
- Facilities/Equipment Use
-
- Office/Campus Facilities
- Office/Campus Facilities
- Office/Campus Facilities
- Office/Campus Facilities
- Office/Campus Facilities
- Office/Campus Facilities
- Office/Campus Facilities
- Applying to use Classrooms/ Group Study Room
- PC Rooms Map
- Classroom Usage Application
- PC Rooms
- Application for Use of Bicycle Parking Lots
- Campus Amenities
- Computers which can be used directly
- Classroom Usage Application
- Workstation rooms
- Classroom Usage Application
- PC Rooms/PC Installation
- Using Galleries/Museums
- Health Management/Insurance
- Lost & Found
- Disaster Response
- Consultation Services
- Student Guides
- Information for Study Abroad Students
Scholarships/Tuition
- Campus/Faculty/Graduate Scholarships
-
- Information on Scholarships/Financial Aid
- New Higher Education Support System(New Application/Renewal)
- Students Applying for Scholarships for the First Time
- Scholarship Orientation
- Keio University Scholarship Information Guidebook
- Applying for Scholarships
- Scholarships Awarded by Keio University (Internal Scholarships)
- Scholarships
- Scholarships Information (PM / EI / MG)
- Scholarships
- How to apply for scholarships in the Fall Semester(for students with Japanese citizenship,etc)
- How to apply for scholarships in the Fall Semester(for students with Japanese citizenship,etc)
- How to apply for scholarships in the Fall Semester(for students with Japanese citizenship,etc)
- How to apply for scholarships in the Fall Semester(for students with Japanese citizenship,etc)
- How to apply for scholarships in the Fall Semester(for students with Japanese citizenship,etc)
- Information on Scholarships/Financial Aid
- How to apply for scholarships in the Fall Semester(for students with Japanese citizenship,etc)
- How to apply for scholarships in the Fall Semester(for students with Japanese citizenship,etc)
- How to apply for scholarships in the Fall Semester(for students with Japanese citizenship,etc)
- Scholarship Types
- Scholarships Guide/Applications/Forms
- Scholarship Application Guidelines
-
- Information on Scholarships/Financial Aid
- Information on Scholarships/Financial Aid
- Information on Scholarships/Financial Aid
- Information on Scholarships/Financial Aid
- Information on Scholarships/Financial Aid
- Information on Scholarships/Financial Aid
- Information on Scholarships/Financial Aid
- Information on Scholarships/Financial Aid
- International Student Scholarships
- Study Abroad Scholarships
- Tuition Deferment/Reduction Systems
- Financial Aid
- Campus Scholarship Desks
International Exchange
- Student Exchange Programs
- Faculty/Graduate Projects
- International Center
Jobs/Careers
- User Guide
- Tools (*Available in Japanese Only*)
- Job Hunting Cases
- Important Notes
- Register Plans After Graduation
Other
- For Guarantors
- Non-degree Students
- Research Grants
- TA/SA Recruitment
- News/Archive
- Links
-
- Keio University Graduate School of Letters
- Keio University Faculty of Letters
- Faculty of Economics
- Entrance into the Seminar
- Graduate School of Economics
- Faculty of Law
- Graduate School of Business and Commerce
- Faculty of Business and Commerce
- Master's Degree Program in Taxation Policy and Management
- CEMS
- Graduate School of Human Relations
- LAW SCHOOL
- Independent Research Project
- Professional Career Programme(PCP)
- Website for PEARL students
- Faculty of Law
- Faculty of Business and Commerce
- School of Medicine
- Keio University Hospital
- Graduate School of Pharmaceutical Sciences
- Graduate School of Business Administration/Keio Business School Official Site
- Graduate School of System Design and Management
- KEIO MEDIA DESIGN
- Faculty of Nursing & Medical Care
- Library of Nursing and Medical Care
- Graduate School of Health Management
- Library of Nursing and Medical Care
- Mita Media Center
- Mita Information Technology Center
- Mita Health Center
- Hiyoshi Campus
- Hiyoshi Media Center
- Hiyoshi Information Technology Center
- Headquarters of Health Center(Hiyoshi)
- Hiyoshi Campus
- Kyoseikan Library (Hiyoshi Media Center)
- Hiyoshi Information Technology Center
- Headquarters of Health Center(Hiyoshi)
- Kyosei-kan
- Shonan Fujisawa Campus
- Shonan Fujisawa Media Center
- Shonan Fujisawa Information Technology Center
- Health Center(SFC Branch)
- Keio SFC Academic Society
- Keio Research Institute at SFC
- Faculty of Science and Technology
- Media Center for Science and Technology
- Science and Technology Information Technology Center
- Health Center(Yagami Branch)
- Emerging
- School of Medicine
- Shinanomachi Media Center
- Shinanomachi Information Technology Center
- Health Center(Shinanomachi Branch)
- KEIO UNIVERSITY MEDICAL SCIENCE FUND
- Keio University Hospital
- University hospital Medical Information Network (UMIN) Center
- Faculty of Pharmacy / Graduate School of Pharmaceutical Sciences
- Media Center for Pharmaceutical Sciences
- Shiba Kyoritsu Information Technology Center
- Health Center(Shiba Branch)
- Research Center for Foreign Language Education
- Internal Links